Each second tens of thousands of bots scan all available IPs trying to find any open hole in your system and use it for their shady things like malware, and spyware, infecting your machine with botnets, spam scripts, and other harmful type of infection to their favor. Below I will share the things you need to do with your “nude” server to get the Basic Protection of Your Fresh Server (VPS, Dedicated)
There are some basic protection things for your fresh server (VPS or Dedicated one) I suggest you apply when you open your server to the public internet.
- Enable SSH Connection only with SSH Keys
- Change your SSH Port
- Disable root login if you do not need it
- Disable password connection (connect only with SSH keys)
- Make sure your system is up-to-date
How to enable SSH Connection with SSH Keys only
First, you need to create your own SSH keys
For Windows Users
PuTTY Key Generator – Download and install the latest from https://www.puttygen.com
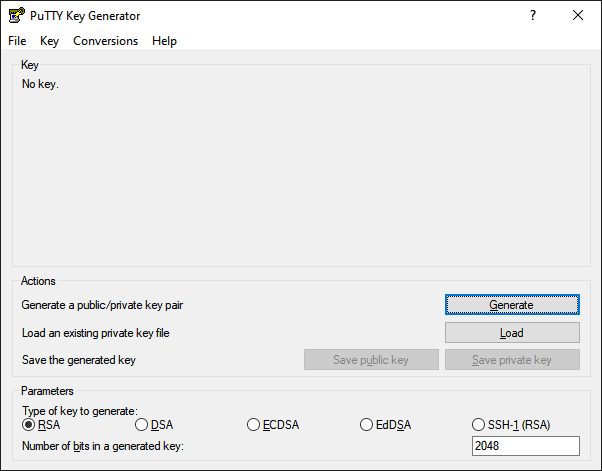
Click the “Generate” Button and start moving your cursor around to generate a new SSH key
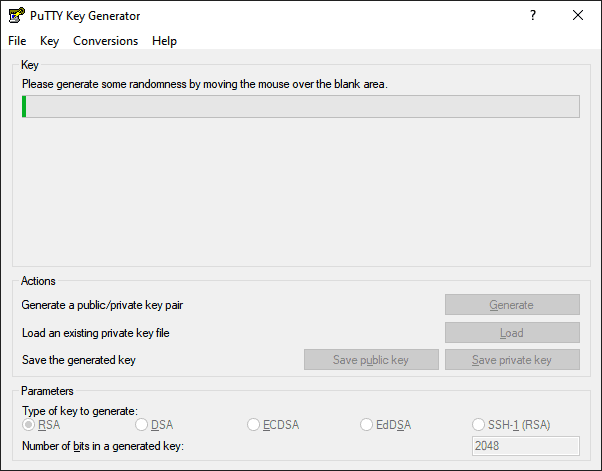
Now, you have your own, unique SSH key generated. I suggest you add a “Key passphrase” and “Confirm passphrase“. This is the password your will need to enter when you establish an SSH connection to your server. It can be short.
Save your public and private keys under the “Actions” section.

“C:\Users\<your_user_name>\.ssh” folder – you will need this key for connection from “Windows Terminal”
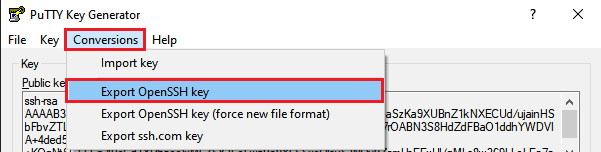
If you would like to add your key during the new VPS setup with cloud services, you will need to copy it directly from the “Key” section and paste it into the “SSH Keys” section during the new VPS setup process.

Now you need to add your Public key to your “authorized_keys” file on your remote server
Connect to your server with Windows Terminal (If you are on Windows 10 or Windows 11)
Type (where 123.123.123.123 is your server IP)
ssh [email protected]
Output
[email protected]'s password:If this is your first connection to your server, you will need to add fingerprints by typing “yes“
Output
The authenticity of host '123.123.123.123 (123.123.123.123)' can't be established.
ECDSA key fingerprint is fc:fr:c7:g7:54:re:89:76:r2:65:10:dd:d6:3d:41:87.
Are you sure you want to continue connecting (yes/no)? yesNow open “.ssh/authorized_keys” with the nano editor
Type
nano .ssh/autorized_keys
# note
# you need to run this with root account, or use "sudo nano root/.ssh/authorized_keys" with your sudo preveledged accountCopy your Public key from the “PuTTY Key Generator” Key field into the “authorized_keys” by copying it with “CTRL+C” and pasting it with the right Mouse button click when your “Windows Terminal” is focused (just click inside the typing area)
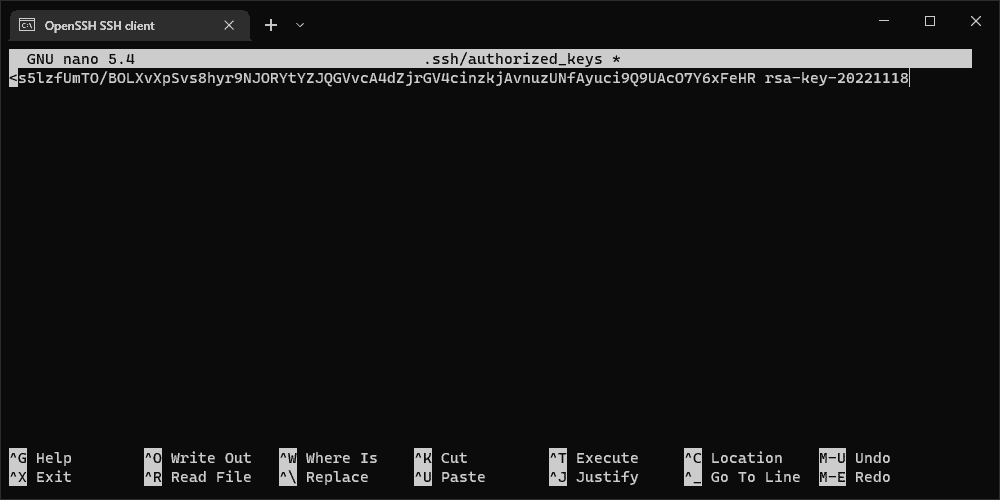
Now click “CTRL+X“, and you will get the “Save modified buffer” question. Push “Y” on your keyboard and then “ENTER” to save the file under the same name.
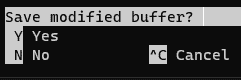
Now you need to verify your SSH Key connection
Open your “Windows Terminal“
Where
<your_user_name> is you Windows PC username
<your_openssh_key_name> is your OpenSSH exported key name
Type
ssh [email protected] -i "C:\Users\<your_user_name>\.ssh\<your_openssh_key_name>"
In case if you setup your passphrase during the SSH Key Generation step you should see
Output
Enter passphrase for key 'C:\Users\<your_user_name>\.ssh\<your_openssh_key_name>':Great, now you have verified your SSH key and connection to your remote machine.
Step 1: Change your SSH Default port 22
Connect to your remote SSH server
Type
sudo nano /etc/ssh/sshd_config
# Uncomment line and change port to any you prefer, I suddgest to 4 or 5 digits port
#Port 22
Port 22345
Hit
CTRL+X - to exit Nano Editor
Y - to save changes
Enter - to save under the same nameGreat, now your port is changed from 22 to 22345, but you need to restart the ssh service.
Type
systemctl restart ssh
# Verify your ssh.service is active and runing and you see your new port
Type
systemctl status ssh
Output
Nov 18 06:24:31 debian systemd[1]: Starting OpenBSD Secure Shell server...
Nov 18 06:24:31 debian sshd[1755]: Server listening on 0.0.0.0 port 22345.
Nov 18 06:24:31 debian sshd[1755]: Server listening on :: port 22345.
Nov 18 06:24:31 debian systemd[1]: Started OpenBSD Secure Shell server.# Now to connect to your server you need to specify port
Type
ssh [email protected] -i "C:\Users\<your_user_name>\.ssh\<your_openssh_key_name>" -p 22345Step 2: Disable root login if you do not need it
WARNING!
Make sure you have created a new user to connect to the server before you disable the root login!
# New User with sudo previleges
Where
username is your username (in my case it's jk)
Type
adduser username
Output
root@debian:~# adduser jk
Adding user `jk' ...
Adding new group `jk' (1000) ...
Adding new user `jk' (1000) with group `jk' ...
Creating home directory `/home/jk' ...
Copying files from `/etc/skel' ...
New password:
Retype new password:
passwd: password updated successfully
Changing the user information for jk
Enter the new value, or press ENTER for the default
Full Name []:
Room Number []:
Work Phone []:
Home Phone []:
Other []:
Is the information correct? [Y/n] Y# Add new user to sudo group (to get the superuser do previleges)
Where
jk is my username
Type
usermod -aG sudo jk
Verification
getent group sudo
Output
sudo:x:27:jkNow you can try to log in with your new user and verify that you have permission to use sudo
Where
jk is your username
Type
su jk
cd ~
sudo ls -la
Output
[sudo] password for jk:
Type again
sudo ls -la
Output
total 20
drwxr-xr-x 2 jk jk 4096 Nov 18 07:27 .
drwxr-xr-x 3 root root 4096 Nov 18 07:27 ..
-rw-r--r-- 1 jk jk 220 Nov 18 07:27 .bash_logout
-rw-r--r-- 1 jk jk 3526 Nov 18 07:27 .bashrc
-rw-r--r-- 1 jk jk 0 Nov 18 07:27 .cloud-locale-test.skip
-rw-r--r-- 1 jk jk 807 Nov 18 07:27 .profileStep 3: Copy “authorized_keys” from the root to your user
Great, now you need to copy the “authorized_keys” file from the root to your user home directory
Where
jk is your username
# first you need to create folder .ssh under your user home directory
Type
mkdir /home/jk/.ssh
# make sure only the new user has permissions
Type
chmod 700 /home/jk/.ssh
# now you need to copy your root authorized_keys to your .ssh folder
Type
sudo cp /root/.ssh/authorized_keys /home/jk/.ssh/authorized_keys
# change the owner for ~/.ssh/ folder and "authorized_keys" file
Type
sudo chown -R jk:jk ~/.ssh/
sudo chown -R jk:jk ~/.ssh/authorized_keys
Verify
Type
ls -la /home/jk/.ssh
Output
total 12
drwx------ 2 jk jk 4096 Nov 18 15:43 .
drwxr-xr-x 3 jk jk 4096 Nov 18 15:38 ..
-rw------- 1 jk jk 392 Nov 18 15:43 authorized_keysStep 4: Disable root login via sshd_config
Now you can disable root login or password login.
# to disable root Login
Type
sudo nano /etc/ssh/sshd_config
Change
PermitRootLogin no
# to save your changes
Hit
CTRL+X, Y, ENTERStep 5: Disable login with password
# completely disable password logins
Type
sudo nano /etc/ssh/sshd_config
Uncomment
PasswordAuthentication no
# to save your changes
Hit
CTRL+X, Y, ENTERGood Job, now you have your SSH keys configured for root and a new user changed the default SSH port and disabled root login (or better password login).
The Basic Protection of Your Fresh Server (VPS, Dedicated) is now done.
You can now start building your project. 🎉
Are you interested in my quick guide on how to install Docker, docker-compose, and Portainer?07:44 AM 11/19/2022

Comments
2 responses to “Protection of Your Fresh Server (VPS, Dedicated) – 5 Easy steps”
[…] you did not secure your public-facing server, I suggest you check my guide: Protection of Your Fresh Server (VPS, Dedicated) – 5 Easy steps (open in new tab). Before you continue with the Docker + docker-compose + Portainer installation […]
[…] https://www.jaankivila.com/protection-of-your-fresh-server-vps-dedicated/ […]